19 March 2025
In today's fast-paced world, smartphones have become an extension of ourselves. We rely on them for everything—from checking emails to staying connected with friends and even managing our daily tasks. But here's the thing: while smartphones are incredibly powerful, many of us are not using them to their full potential. One of the often-overlooked features is the ability to customize touch gestures.
Think about it—you swipe, tap, and pinch your phone screen countless times a day. Imagine if you could make those actions work smarter for you. Customizing touch gestures can save you time, make your phone more intuitive, and frankly, just make life a bit easier. So, how can you get started? Let’s dive into the world of smartphone gestures and discover how you can tailor them to fit your unique needs.

Why Customize Touch Gestures?
Before we jump into the "how," let’s address the "why." Why should you even bother with customizing gestures? Isn’t the default setup good enough? Well, yes and no.The default gestures on most smartphones are designed to work for the majority of people, but not everyone interacts with their device in the same way. What works for someone else might feel cumbersome to you. Customizing your gestures allows you to optimize your experience. It’s like rearranging the furniture in your living room to make things more functional—except this time, it’s your smartphone you're organizing.
Save Time and Be More Efficient
Let’s be real—every second counts. When you customize gestures, you can drastically cut down on the time it takes to perform repetitive tasks. Imagine swiping up with two fingers to open your favorite app, or double-tapping the screen to take a screenshot. It's quicker, it's easier, and it’s something you’ll thank yourself for later.Make Your Device Work for You
Your smartphone is supposed to make your life easier, but sometimes it feels like you’re working for it, doesn’t it? Custom gestures put you in control. Instead of going through multiple steps to perform a task, you can cut that down to a simple swipe or tap. It’s like having a personal assistant who knows exactly what you want.Accessibility and Ease of Use
For individuals with physical limitations, customizing gestures can be a game-changer. Many smartphones already come with built-in accessibility features, but the ability to tweak gestures makes it even more user-friendly. This can improve the overall usability of the device, making it more accessible for everyone.
How to Customize Touch Gestures on Different Platforms
Now that we’ve covered the “why,” let’s move on to the “how.” Depending on whether you’re using an iPhone or an Android device, the process for customizing gestures will differ slightly. However, both platforms offer a wide range of options to suit your needs.Custom Gestures on iPhone (iOS)
If you're an iPhone user, you're in luck—iOS provides some excellent gesture customization options, especially with newer versions like iOS 16 and beyond.1. AssistiveTouch
AssistiveTouch is a built-in feature that allows you to create custom gestures and assign actions to them. Here’s how to set it up:- Go to Settings.
- Tap Accessibility.
- Scroll down to Touch and select AssistiveTouch.
- Toggle it on, and you’ll see a floating button appear on your screen.
Once AssistiveTouch is enabled, you can customize it by creating your own gestures. For example, you can tap the floating button and define a custom gesture that opens the Control Center or takes a screenshot. It’s highly customizable, and you can even adjust the speed and sensitivity of each gesture.
2. Back Tap
This is one of the coolest features introduced in iOS 14. It allows you to double-tap or triple-tap the back of your iPhone to perform specific actions. Want to take a screenshot? Just double-tap the back of your phone. Need to open the camera? A triple-tap will do the job.To set it up:
- Go to Settings.
- Tap Accessibility.
- Under Touch, select Back Tap.
- Choose either Double Tap or Triple Tap and assign an action.
You can assign various actions, from opening apps to adjusting the volume or even launching Siri.
Custom Gestures on Android
Android users also have a ton of flexibility when it comes to customizing gestures. Depending on your phone's manufacturer and the version of Android you're using, the steps might differ slightly, but the general process remains the same.1. System Gestures
Most Android phones come with built-in gesture controls. These can include swiping down for notifications, swiping up for the app drawer, or even using gestures to navigate instead of traditional buttons. But did you know you can customize these gestures?Here’s how to find them:
- Go to Settings.
- Scroll down to Gestures (this might be under different names depending on your phone like "Advanced Features").
- From here, you’ll see various options like swipe gestures, motion gestures, and more.
You can tweak these to your liking. For instance, if you don’t like the default action for a swipe, you can change it to something else, like opening a specific app or toggling a feature.
2. Third-Party Apps
Android users have the added benefit of third-party apps that allow for even more customization. Apps like Gesture Control, One Hand Operation+, or Edge Gestures offer a variety of ways to create custom swipe, tap, and motion-based gestures.For example, with Gesture Control, you can set up gestures that work specifically for certain apps. Want a different gesture for controlling music apps versus messaging apps? No problem! With third-party apps, the sky's the limit.
3. Samsung’s One UI Gestures
If you’re using a Samsung device with One UI, Samsung offers its own set of customizable gestures. For example:- Swipe down on the home screen to open the notification panel.
- Swipe up to access the app drawer.
You can also enable Edge Panels, which allows you to access your most-used apps by swiping in from the side of the screen.
To customize these:
- Go to Settings.
- Tap Display.
- Select Edge Screen and toggle on Edge Panels.
Once enabled, you can customize which apps or shortcuts appear in the panel, making it a handy tool for quick access.

Best Practices for Customizing Gestures
Now that you have a sense of how to customize gestures on both iOS and Android, let’s talk about some best practices. While it’s tempting to go all out and create a gesture for every little thing, you’ll want to strike a balance between functionality and simplicity.1. Keep It Simple
Don’t overcomplicate things. Start with the gestures you use most often. Maybe that’s opening your camera, taking a screenshot, or toggling your flashlight. Focus on making those tasks easier first before diving into more complex customizations.2. Test and Adjust
Once you’ve customized a few gestures, test them out. You might find that some of the gestures you thought were useful are actually unnecessary or cumbersome. Don’t be afraid to go back and tweak them. It’s all about finding what works best for you.3. Prioritize Time-Saving Actions
When deciding which gestures to customize, think about which actions you perform the most. If you’re constantly unlocking your phone and heading straight to your email, why not create a gesture that does that in one step? The goal is to reduce the number of taps and swipes you need to perform daily tasks.4. Consider Accessibility
If you have any physical limitations or just want to make your phone easier to use, consider how your gestures can improve accessibility. For example, creating custom gestures for tasks that are normally hard to reach or require multiple steps can save you a lot of hassle.
The Future of Gestures: What's Next?
As smartphones continue to evolve, so do the ways we interact with them. Future updates in both iOS and Android are likely to introduce even more gesture customization options. We might even see more advanced gestures, like air gestures that don't require touching the screen at all, or eye-tracking gestures that use your gaze to control the phone.One thing’s for sure: the way we interact with our smartphones is becoming more intuitive, and customizable gestures are just the beginning. So why not get ahead of the curve and start making your phone work for you?
Wrapping Up
Customizing touch gestures may seem like a small tweak, but it can have a huge impact on how efficiently you use your smartphone. Whether you’re speeding up routine tasks, improving accessibility, or simply making your phone more in tune with your personal preferences, gestures give you the power to shape your smartphone experience.So, go ahead—take a few minutes to dive into your phone’s settings and start experimenting with custom gestures. You might be surprised at how much smoother and more intuitive your daily interactions with your device can become.


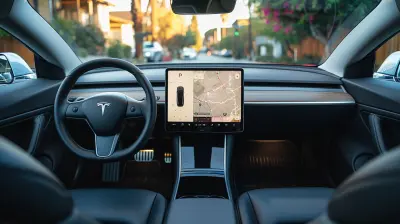



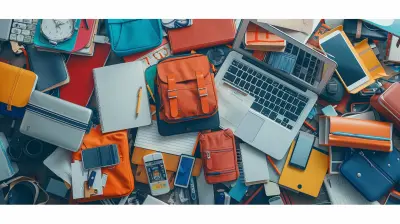

Nell McFarland
Customizing touch gestures transcends mere convenience; it empowers users to forge a deeper connection with their devices, reflecting personal identity and enhancing interaction, ultimately transforming technology into an extension of self.
April 1, 2025 at 12:45 PM